エラーが表示されたとき
- プリインストールされているブラウザを標準で起動する方法
-
以下の手順を1.から順にお試しください。
- ※ご利用の機種によって、アイコンや表示が異なる場合があります。
- 標準で起動する設定になっているブラウザを確認する
-
- 1.ホーム画面の状態で、履歴ボタンをタップし、アプリ履歴の一覧を表示します。

- 2.利用ブラウザが表示されます。
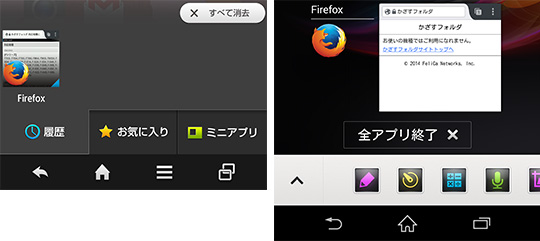
この場合、FireFoxブラウザを利用していることが確認できました。(FireFoxは端末にプリインストールされているブラウザではないので、標準で起動する設定を消去する必要があります。)
以下の操作で、標準で起動する設定を消去します。
- 1.ホーム画面の状態で、履歴ボタンをタップし、アプリ履歴の一覧を表示します。
- 標準で起動する設定を消去する
-
- 3.設定メニューを呼び出します。
設定アイコンをタップ、もしくは、ホーム画面の状態で、設定ボタンをタップしてください。
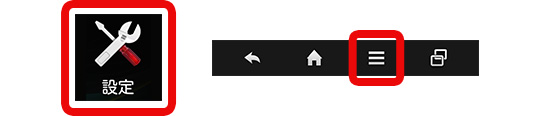
- 4.アプリを選択します。
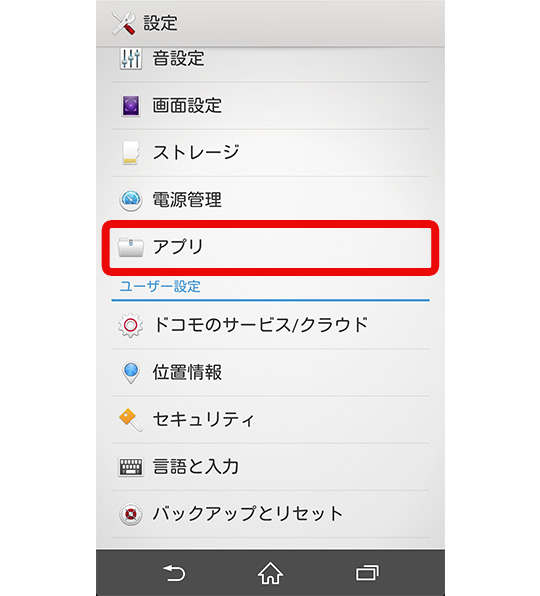
- 5.左右にスワイプし、「すべて」を選択します。
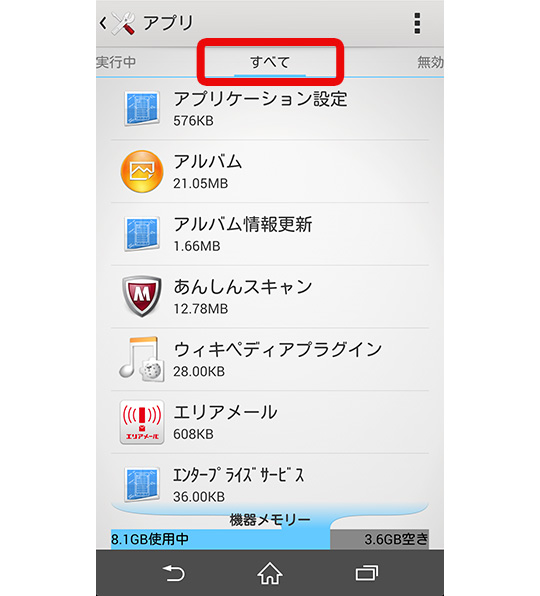
- 6.上下にスワイプし、2.で確認したブラウザを選択します。
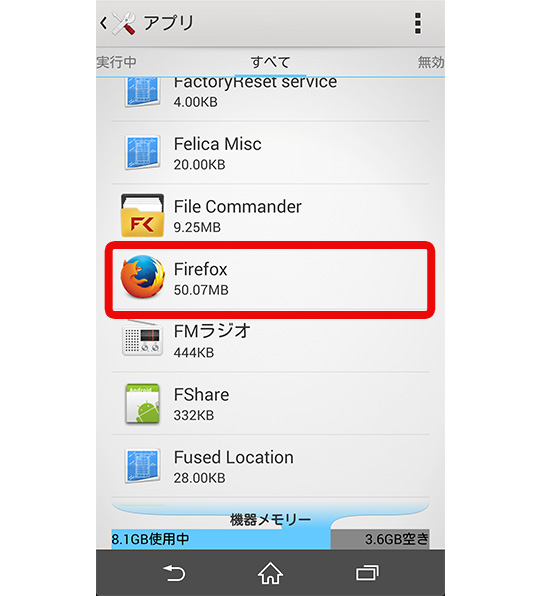
- 7.下にスワイプし、「標準設定をクリア」ボタンをタップします。
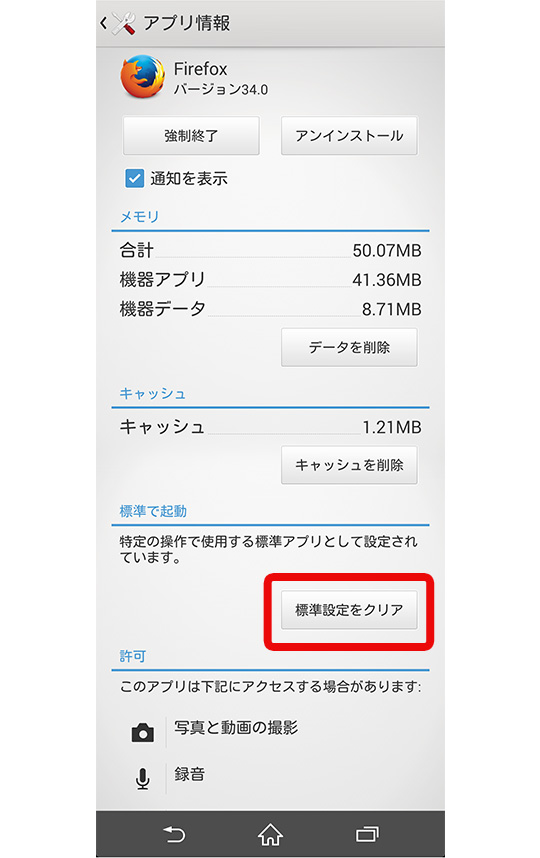
- 8.「標準設定をクリア」ボタンがグレーアウトになっていることを確認します。
※初めからグレーアウトになっている場合はそのまま終了してください。
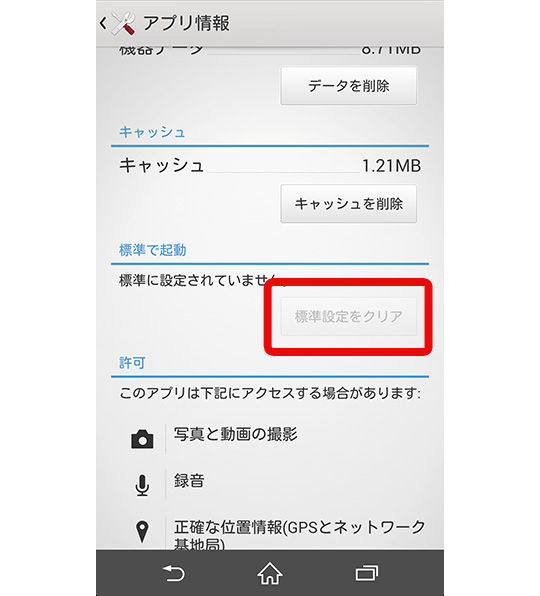
- 3.設定メニューを呼び出します。
- 端末にプリインストールされているブラウザで、再度試す。
-
- 端末にプリインストールしているブラウザを起動し、再度お試しください。
なお、操作の途中で以下のような画面(アプリケーション選択ダイアログ)が出た場合、初めに起動したブラウザを必ず選択してください。
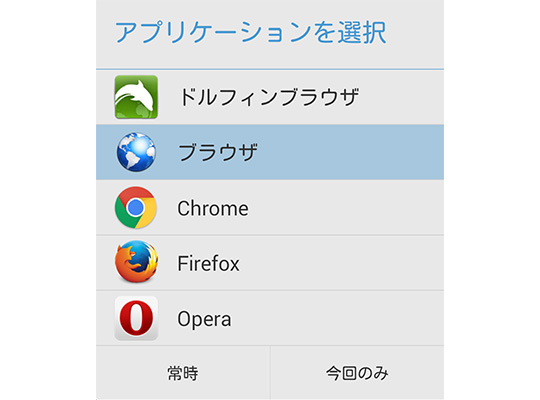
- 端末にプリインストールしているブラウザを起動し、再度お試しください。




