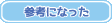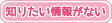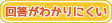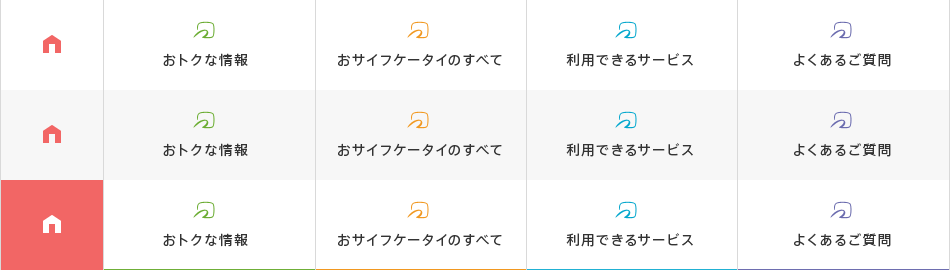このページでは、「おサイフケータイ アプリ」の操作ポイントをまとめています。
目次
はじめて使うとき(「Googleでログイン」の操作)
[概要]
「おサイフケータイ アプリ」を初めて起動する時、「Googleでログイン」がまだされていない場合には、ログインをうながす画面が表示されます。 ここでは、Androidスマートフォンに設定してあるGoogleアカウントの情報(@gmail.com等のメールアドレス)をタップしてください。
もう一度、「Googleでログイン」をする場合は、「メニュー」からお手続きください。
[手順]
1.初めて「おサイフケータイ アプリ」を起動するときは、いくつかの画面が表示されます。画面の表示に従って操作してください。
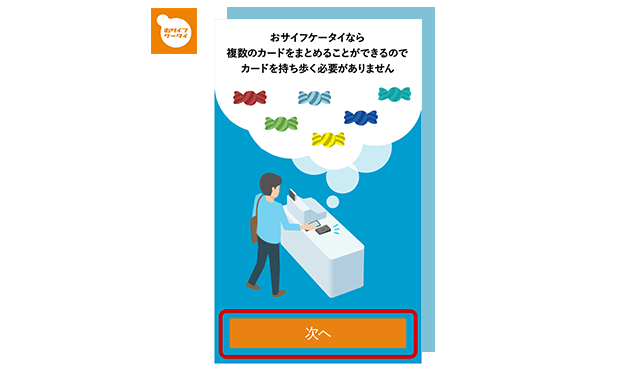
2.「Googleでログイン」をタップし、お使いのアカウントを選びます。

3. 「Googleでログイン」の後、「マイ サービス」や「おすすめ」の画面が表示されます。「マイ サービス」には、既にかざしてご利用できるサービスと、アプリがインストール済みのサービスが表示されます。

※インストール済のおサイフケータイ対応アプリや既に設定済のおサイフケータイ対応サービスがある場合には「マイ サービス」画面が表示される場合もあります。
機種変更のため、古いスマートフォンでカードを預ける
[概要]
機種変更に「おサイフケータイ アプリ」を使用するサービスをお使いの場合の説明です。
対象サービス:
交通系ICカード(モバイルSuica、モバイルPASMO)
機種変更のための古いスマートフォンでの操作です。「Googleでログイン」をしていない場合は、「Googleでログイン」をしてください。
「マイ サービス」から「交通系ICカード」の「メインカードの確認・切替」を選ぶと、カードを選ぶ画面に切り替わります。ここで「カードを預ける(機種変更)」と表示されているとき、そのカードを預けることができます。「カードを預ける(機種変更)」をタップすると、「おサイフケータイ アプリ」がこのカードの発行会社と通信をしてカードを預けます。
「預けているカード」の表示と、「受け取る」のボタンが表示されたら、お預けは成功です。
[手順]
1.「おすすめ」が表示されている場合は「マイ サービス」をタップしてください。「マイ サービス」から、預けたいカードの「メインカードの確認・切替」をタップします。
※![]() のマークをタップしても、次の画面に移ります。
のマークをタップしても、次の画面に移ります。
※カードのアイコンをタップすると、アプリが起動してしまいます。この場合は「マイ サービス」に一度戻ってください。

※「メインカードの確認・切替」や![]() が表示されない場合は、「Googleでログイン」をしてください。
が表示されない場合は、「Googleでログイン」をしてください。
2. 預けたいカードを選んで、「カードを預ける(機種変更)」をタップしてください。メインカードを預ける場合には、メッセージが表示されますが、はい。をタップしてください。尚、メインカードを預ける場合には、メインカードを預けてよいかどうか確認する画面も表示されます。

3. この画面では、「預ける」をタップしてください。Googleアカウントの情報をお忘れになると、カードの受け取りができなくなりますので、必ずお手元に控えてください。尚、この画面でメールアドレスをタップすると、メールで控えをおくることもできます。

4.「カードを預けました」と表示されたらお預けは成功です。「閉じる」をタップして次の画面に進んでください。受け取りは、機種変更後の新しいスマートフォンで操作します。

機種変更のため、新しいスマートフォンでカードを受け取る
[概要]
機種変更に「おサイフケータイ アプリ」を使用するサービスをお使いの場合の説明です。
対象サービス:
交通系ICカード(モバイルSuica、モバイルPASMO)
機種変更の為の新しいスマートフォンでの操作です。新しいスマートフォンに、古いスマートフォンで使っていたGoogleアカウントの情報を設定をした後、「おサイフケータイ アプリ」で「Googleでログイン」をしてから以下の操作をしてください。
「マイ サービス」の「●●系ICカードの受け取り」をタップすると、カードの種類を選ぶ画面に切り替わります。次の画面で「受け取る」のボタンが表示されているとき、そのカードを受け取ることができます。「受け取る」のボタンをタップすると、「おサイフケータイ アプリ」が事業者のサーバと通信をします。
受け取りが終わると、「マイ サービス」に誘導されます。「マイ サービス」の「メインカードの確認・切替」をタップし、「メインカード」の設定をご確認ください。
※ご注意:受け取ったカードをかざして利用できるようにするためには、メインカードにする必要があります。「メインカードにする」と表示されている場合には、そのボタンをタップしてメインカードにしてください。
[手順]
1.「おすすめ」が表示されている場合は「マイ サービス」をタップしてください。「マイ サービス」から、「●●系ICカードの受け取り」をタップします。

※「●●系ICカードの受け取り」が表示されない場合は、「Googleでログイン」をしてください。
2. 受け取るカードの種類を選ぶ画面が表示されます。受け取りたいカードの種類をタップしてください。

3. 次の画面で「預けているカード」と表示されているカードを受け取ることができます。受け取りたいカードを選んで、「受け取る」をタップしてください。

4. 「カードを受け取りました」と表示されたら受け取りは成功です。「閉じる」をタップして次の画面に進んで、“メインカードにする(かざして使うカードを選ぶ)”の操作に進んでください。メインカードにすると、かざして使うことができます。

メインカードにする(かざして使うカードを選ぶ)
[概要]
かざして使うカードを選ぶために「おサイフケータイ アプリ」を使用するサービスをお使いの場合の説明です。
対象サービス:
交通系ICカード(モバイルSuica、モバイルPASMO)
メインカードは、改札やお店の端末にかざして使うことができるカードです。かざして使うカードを選ぶには、「マイ サービス」から「メインカードの確認・切替」をタップすると、カードを選ぶ画面に切り替わります。ここで「メインカードにする」ボタンをタップして設定をしてください。メインカードには、「メインカード」と表示されます。
※![]() のマークをタップしても、次の画面に移ります。
のマークをタップしても、次の画面に移ります。
※カードのアイコンをタップすると、アプリが起動してしまいます。この場合は「マイ サービス」に一度戻ってください。
※「●●系ICカード」の内、メインカードに設定できるのは1枚だけです。
[手順]
1.「おすすめ」が表示されている場合は「マイ サービス」をタップしてください。「マイ サービス」から「メインカードの確認・切替」をタップします。
※![]() のマークをタップしても、次の画面に移ります。
のマークをタップしても、次の画面に移ります。
※カードのアイコンをタップすると、アプリが起動してしまいます。この場合は「マイ サービス」に一度戻ってください。

※「メインカードの確認・切替」や![]() が表示されない場合は、「Googleでログイン」をしてください。
が表示されない場合は、「Googleでログイン」をしてください。
2. 現在のメインカードには、「メインカード」と表示されています。メインカードを変更する場合には、メインカードにしたいカードを選んで「メインカードにする」をタップしてください。

「Googleでログイン」しているGoogleアカウントの確認と設定
「おサイフケータイ アプリ」を使ったメインカードの切り替えや機種変更にあたっては、Googleアカウントで「Googleでログイン」が必要です。
Googleでログインしているアカウントの確認
ログインしているGoogleアカウントを確認する場合には、「おサイフケータイ アプリ」の画面左上にある![]() をタップしてください。
をタップしてください。

「Googleでログイン」していない時の表示
「Googleでログイン」していない時は、![]() には次のように表示されます。この表示の場合は、次の操作でGoogleでログインをすることができます。
には次のように表示されます。この表示の場合は、次の操作でGoogleでログインをすることができます。

「Googleでログイン」の操作
「おサイフケータイ アプリ」の画面左上にある![]() をタップしてください。
をタップしてください。

次に表示される画面で「次へ」をタップして表示される画面で、「Googleでログイン」をタップしてください。ここで「Googleでログイン」するアカウントを選びます。ここに表示されるアカウントは、お使いのスマートフォンに設定されているGoogleアカウント情報です。
※スマートフォンへのGoogleアカウント情報の設定方法は、お使いのスマートフォンのマニュアル等をご覧ください。

最新状態に更新する
画面の右上の時計回りの矢印をタップすると、その画面が最新の情報に更新されます。操作がうまくいかない場合等、この矢印をタップして最新の情報に更新してください。